Online tahsilat yapabilmeniz için firma bilgilerinizin tam olarak girilmiş olması, sisteme en az bir cari kart ve stok kartı ve tanımlanmış olması gerekiyor. Bankalar ve aracı kurumlar sizin iş modelinizi görmek, sektörünüze/iş modelinizi incelemek istiyorlar. Bu nedenle sistemin incelenmesi adına kullanıcı giriş bilgilerinizi ilgili kurumla paylaşıp onay almanız gerekiyor.
Bu şartları yerine getirdikten sonra bankalar ve aracı ödeme kuruluşları size özel komisyon oranlarını ve bloke günlerini paylaşacaklar. Bu koşullar sizin için de uygun olursa sözleşmeyi online olarak onaylayıp online tahsilat almaya başlayabileceksiniz.
Bu yardım dökümanında online tahsilatı kolaylıkla alabilmeniz için gereken şartları adım adım anlatıyoruz.
1- Firma Bilgileri Eksiksiz Olarak Girilmeli.
b2bnet alt yapısında her firmaya özel olarak oluşturulan bir url bağlantısı bulunur. Bu bağlantı, sadece firmanın iletişim bilgilerinin yer aldığı bir sayfadır ve sisteme giriş yapmayan ziyaretçilere de açıktır. Sanal pos başvurularında internet sayfası veya web sayfası kısmına bu bağlantı adresi girilir. Bu bağlantı adresini Ayarlar > Firma Ayarları kısmıda Firma Tanıtım Sayfası kısmından alabilirsiniz. Bu adresi paylaşmadan önce firmanıza ait tüm iletişim bilgilerinin doldurulduğundan emin olun. Ayrıca Bilgi alanına da firmanız hakkında kısa bir tanıtım yazısı yazmalısınız.

2- Cari kart ve Stok Tanımları
Sanal pos alabilmeniz için bankaların sizin sattığınız ürünleri görmesi gerekiyor. Bu nedenle b2bNet panelinizden birden fazla stok kartı açmalı ve bu stok kartlarına ait fiyat bilgisi girmeniz gerekiyor.
Bu tanımları diğer yardım dökümanlarından veya b2bNet youtube sayfasından yapabilirsiniz.
Stok Kartı tanımı : https://www.youtube.com/watch?v=NxDKDByauf
Cari Kart Tanımı : https://www.youtube.com/watch?v=ap_LAIJZXZQ&ab_channel=b2bNet
Fatura Oluşturma : https://www.youtube.com/watch?v=hcEnb4KeWaE&ab_channel=b2bNet
3- Örnek Fatura Oluşturma
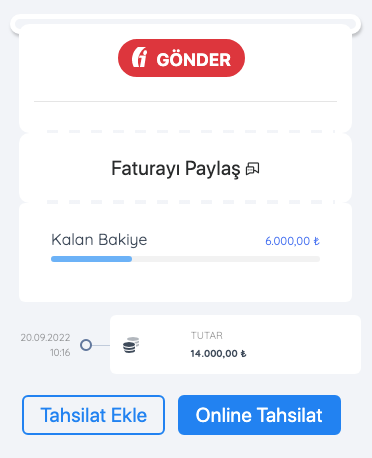 Fatura tahsil edeceğiniz için yine en az bir cari kart açıp bu cariye ait örnek bir fatura oluşturmalısınız. Faturayı resmileştirmek zorunda değilsiniz, banka girdiğinde ilgili fatura detay kısmında online tahsilat düğmesini görüp ilgili sayfayı kontrol edecektir. Bu nedenle bir mevcut ya da yeni oluşturduğunuz bir cari kart için bir fatura oluşturmanız gerekiyor.
Fatura tahsil edeceğiniz için yine en az bir cari kart açıp bu cariye ait örnek bir fatura oluşturmalısınız. Faturayı resmileştirmek zorunda değilsiniz, banka girdiğinde ilgili fatura detay kısmında online tahsilat düğmesini görüp ilgili sayfayı kontrol edecektir. Bu nedenle bir mevcut ya da yeni oluşturduğunuz bir cari kart için bir fatura oluşturmanız gerekiyor.
Faturayı oluşturduktan sonra istendiğinde ilgili sanal pos kuruluşuyla, Fatura detay kısmındaki Online Tahsilat bağlantısını tıkladığınız zaman açılan sayfayı paylaşabilirsiniz.
Fatura detay sayfasında bulunan Online Tahsilat bağlantısı, sisteme girmeyen ziyaretçiler için de açık olduğundan bankanın bu sayfayı görmek için giriş yapmasına gerek yoktur.
Bunun dışında sanal pos aracı ödeme sistemi veya banka sisteme giriş yaparak sistemi incelemek isteyebilir. Bunun için mevcut kullanıcı bilgilerinizi bankayla paylaşabilir veya banka için geçici bir kullanıcı oluşturabilirsiniz. Kullanıcı oluşturmak için
Sol Menüden Kullanıcı > Kullanıcı Ekle sayfasını açarak bir temsilci oluşturabilirsiniz. Fakat geçici oluşturduğunuz bu temsilci için Sorumlu Olduğu Cari Hesaplar seçeneğinden Tümünü seçmeyi veya örnek olarak oluşturduğunuz faturaya ait Cari Kartı seçmeyi unutmayın. Çünkü yetkili sisteme giriş yaptığında sizin oluşturduğunuz stok kartlarını ve. örnek faturayı görmeli.
4- Sanal Pos Başvurusu
Firma iletişim bilgilerimizi tamamladık ve örnek bir fatura oluşturduktan sonra artık pos başvurumuzu yapabiliriz. Bunun için sol menüde bulunan Ayarlar > Market sayfasına giriyoruz.
Kullanmak istediğimiz Online Tahsilat modülünde detaylara tıklıyoruz. ( Biz örnekte şu anda aktif olan payTR modülünü seçtik.) Detay Sayfasında ilgili modül ile ilgili bilgiler göreceksiniz. Bu bilgiler içinde yer alan başvuru linkine tıklayarak açılan sayfada firmanıza ait bilgileri girip başvuru sürecini başlatıyoruz.
Başvuru ekranında istenecek Bilgiler
A- Web Sitenizin Adresi
Bu alana Firma Bilgileri sayfamızda yer alan Firma Tanıtım Bağlantısını yazıyoruz. ( Bu bağlantı adresini hem modül detay sayfasında bağlantı başvurusunun hemen altından hem de Firma ayarları sayfanızdan kopyalayabilirsiniz.) Bu adres her firma için eşsiz olarak oluşturulur ve değiştirilemez. Örn. https://app.b2b.net.tr/123456
B- Yetkili Ad Soyad
Firma yetkilisi ad ve soyad girilmeli
C- Yetkili E-posta
Size ait aktif bir eposta adresi girilmeli bu eposta adresi b2bNet kullanıcı adınızdan bağımsız olabilir. Sanal Pos paneline girmek için bu adresi kullanacaksınız.
D- Yetkili Telefon
Cep Telefon numaranız. Panele girerken doğrulama smsleri bu numaraya gönderilecek
E- İşletme Türü
Firmanız Şahıs, Limited, A.Ş veya diğer şirket türlerinden hangisi ise onu seçiyoruz.
Başvuruyu tamamla dedikten sonra, yazdığınız eposta adresine başvurunun alındığına ait bir eposta düşecek. Daha sonra ilgili payTr'den panelinizi incelemek için bir eposta alacaksınız. Giriş sayfanızda bir ödeme ekranı olmadığından yetersiz bilgi nedeniyle başvuru reddedilmiş de olabilir. Eğer başvuru değerlendirmesi sonucunda yetersiz bilgi nedeniyle reddedildiğine dair bir eposta alırsanız o postaya cevap olarak aşağıdaki metini yazın. Metnin altına da oluşturduğunuz kullanıcı adı ve şifreyi ve örnek olarak oluşturduğunuz faturanın detay bağlantısını ekleyin.
Merhaba,
kullandığımız sistem sadece bayilere açık bir sistem olduğundan ürünlerimizi aşağıdaki kullanıcı bilgileriyle girip inceleyebilirsiniz.
Kullanıcı adı:
Şifre:
Örnek Tahsilat Bağlantısı:
Bu maili gönderdikten sonra ilgili kurum başvurunuzu tekrar değerlendirecek ve sattığınız ürünler, hizmetler hizmet şartlarına uygunsa gün içinde onay vereceklerdir.
5- Kurulum İşlemleri
Başvuru onayı geldikten sonra öncelikle b2bNet panelinizden Ayarlar > Market > PayTR Modülü detaylara Tıklayın.
Açılan sayfada Kullanmaya Başla düğmesine tıklayarak modül ayar sayfasına gidin.
Karşınıza PayTR bilgilerinizi girebileceğiniz bir form gelecek. Bu bilgileri doldurmak için de PayTR sayfanıza giriş yapın. Sol Menüde yer alan Bilgi linkine tıklayıp ilgili alanları b2bNet formunuza kopyalayın ve kaydedin.
Burada dikkat etmeniz gereken bir nokta var. PayTR'den gelen ödemelerin hangi kasaya aktarılmasını istiyorsanız o kasayı seçmelisiniz. Eğer paytr için kasa oluşturmadıysanız b2bNet uygulamasına dönerek Sol Menüden
Nakit > Kasa ve Bankalar > Yeni Hesap'a tıklayarak PayTR için para birimi TL olan bir kasa oluşturun. Artık tekrar payTR ayarlarına girip ( Sol Menüden Ayarlar > Market > Paytr) Tahsilatların işleneceği Kasa kısmında yeni oluşturduğunuz kasayı seçebiliriz.
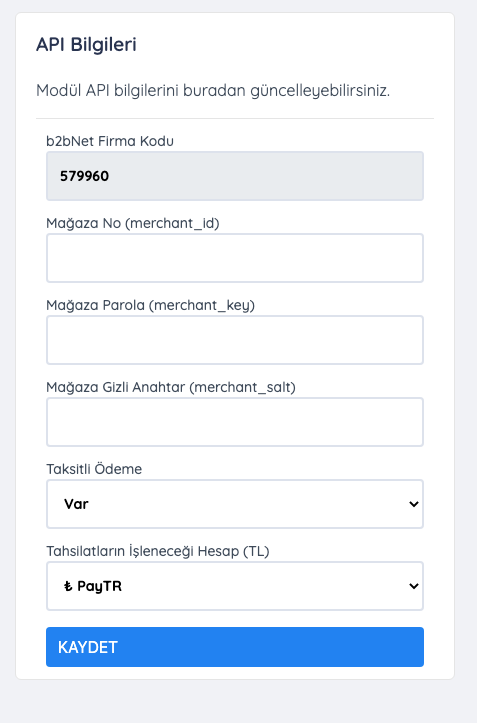
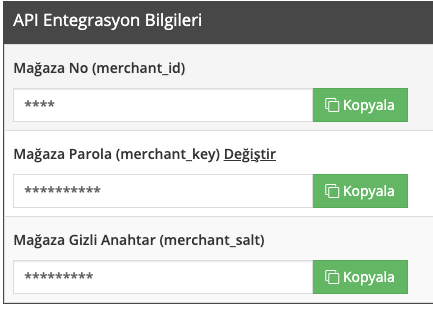
Bu kayıt işlemi tamamlandıktan sonra PayTR Tahsilat modülünü Canlı Moda alabiliriz. Bunun için öncelikle PayTR panelinizde sol menüden;
Ayarlar sayfasına girip Bildirim URL değiştir linkine tıklayın. Gelen sayfada entegrasyon sağlayıcılar listesinden b2bNet kutusuna tıklayıp Kaydet düğmesine tıklayın.
Daha sonra PayTR sayfanızın en üstünde Turuncu Şerit içinde yazan Canlı Mod Bağlantısına tıklayın. Gelen sayfada Evet, Entegrasyonu Tamamladım. düğmesine tıklayarak canlı moda geçebilirsiniz. Bu aşamadan sonra müşterileriniz ve bayilerinizden kredi kartıyla tahsilat alabilirsiniz. Tüm iade ve iptal işlemlerini de PayTR panelinizden yapabilirsiniz.
![]()
Sanal Pos başvurusu ile aklınıza takılan her türlü soru için mesai saatlerinde destek ekibimizi arayabilir ve panelinizde 7/24 destek ticketı oluşturarak destek alabilirsiniz.
